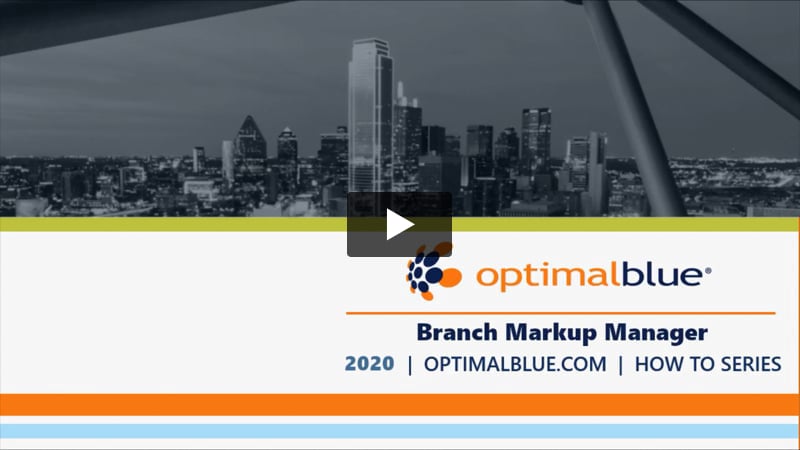This user guide describes how to make product categories visible in the Branch Markup Configuration screen in the Lender site and how to adjust product category assignments. The user guide also contains the steps to update branch markups using a file upload process which allows you to set minimum and maximum cap values for branch markups. The file upload steps are also described in the Branch Markup Upload article.
Configuring Branch Markup Manager User Guide
The following steps provide instruction for how to configure product categories and assign a branch to Branch Managers.
Product Category Customization
To enable the Branch Markup Manager in the Lender Site, the secondary admin user must first design the layout of the screen. You can edit the names of product categories, configure the display order of the categories, and configure which product categories are visible.
NOTE: You only need to configure the Product Category Customization one time for your system. You do not configure the attributes differently by investor/entity.
-
From the Configuration site, select a business channel entity from the Entity Selection screen.

-
Select the Product Category Customization option from the Activity Selection menu.

-
Configure the product category attributes, as described below:
-
Display Name—In this field, enter the product category name to display in the Branch Markup Manager.
-
Screen Order—By default, the columns displayed in the Branch Markup Manager appear in the order they are displayed on the Product Category Customization Screen. You can change the order of the product categories displayed in the Branch Markup Manager by changing the values in this column.
-
Visible—To make a product category visible in the Branch Markup Manager, choose Yes from the drop-down list. All categories are set to “No” by default.

-
Click Save.
NOTE: The system determines which products belong in each category by their Product Filters. For example, a product set up with Conforming Fixed filter falls in the Conforming Fixed Product Category. You can reassign default product categories. See the following section for further details.
Changing Product Category Assignment for Branch Markup Manager
Although each product has a default category determined by the Search Filters applied to that product, you can also change the default category.
-
Select the appropriate investor from the Entity Selection screen.

-
Click Manage Products from the Activity Selection menu.

-
Select the product you want to change.
-
Click Product Preferences and Filters.
-
For the Branch Markup Manager Type, select the new category from the Override Assignment drop-down list.

-
Click Update.
NOTE: The Override Assignment drop down list will only display categories set to visible in the Product Category Customization screen. This drop down list will also show any new Display Names that have been previously configured.
Assigning Branches to Users
-
From the Optimal Lender site, select the Branches tab then select the Branch Manager screen.

-
Select the entity the user belongs to, or choose All Entities from the Entity drop-down list.

-
Select a user from the Branch Manager/Secondary Admin drop down list.

NOTE: You can assign branches to Branch Managers and Secondary Admin Users. The drop-down list indicates who is a Secondary Admin User. Users not shown as Secondary Admin Users are Branch Managers.
-
Select the branches you want to assign to the selected user.

-
Click Update.