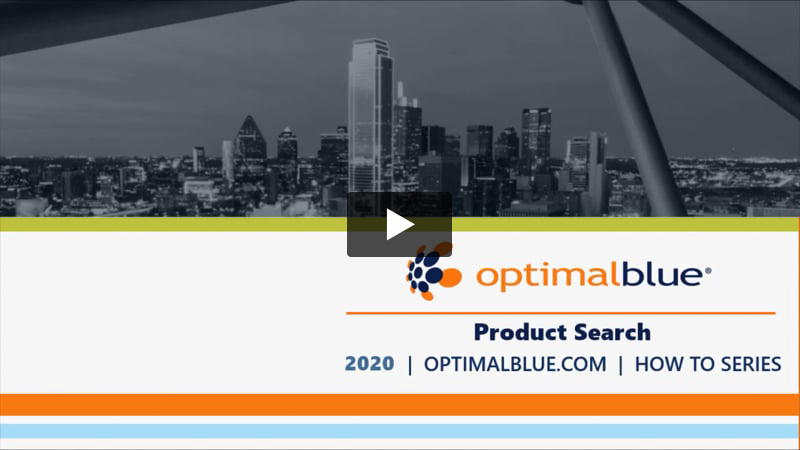This article describes how a loan officer enters data into Optimal Blue for a new loan.
For additional information download the Loan Originator User Guide. Clients who are integrated with an LOS should refer to the guide provided in the LOS Integrations category for their respective system.
This video demonstrates entering search criteria on the product search page:
If you log directly into Optimal Blue, your Pipeline page will be displayed. Click the New Search tab to begin entering data on a new prospect. If you log in from an integrated loan origination system, the New Search page is displayed.
Perform one of the following tasks:
-
To upload a Fannie Mae DU 3.2 file, click Browse and select the desired file. After the file is selected, click Start New Loan, and verify the information on the product search form.
-
To manually enter loan data, populate the fields on the search form. The red dot indicates a required field. Fields with a grey background are calculated fields and cannot be directly changed. The more information that you provide on this form, the more definitive the results will be.

Make sure to select the button for the desired lien type. Only one lien type can be included in a single search. The availability to search for a HELOC first lien will be present if you company offers this product.

The borrower name is not required for an initial search. You can save this loan information to quickly retrieve pricing information for any borrower that meets the scenario criteria.
If you enter FICO scores for the borrower and co-borrower, the system selects the lower FICO score as the Representative FICO score.
Ensure that the Income Documentation, Assets Documentation, and Employment Documentation fields indicate the documentation status for your borrower. Optimal Blue uses these fields to meet the documentation requirements of various investors.
Ensure that the Property Type, Number of Units, and Number of Stories fields indicate the type of property for the loan.
NOTE: To search for programs that support multi-family properties, select Single Family as the Property Type and select the value for the Number of Units.
When you set the Property Type to Condo, enter the Number of Stories.
When you select a state, the page refreshes, and the counties for the selected state display in the County drop-down list. The state that you select becomes the default for the product search screen.

Select the button next to the loan type and terms that you want to return in your search. Only one Loan Type can be selected per search. The calculations and available fields in the Total Loan Amount section will be based on the loan type selected.
A Non-Standard Term option is available if configured for your company’s products. This option will not be displayed if it has not been configured in Optimal Blue by your organization. Selecting the Non-Standard Term checkbox allows you to search for products allowing non-standard loan terms, specifying the number of months for the loan term. You cannot search for standard and non-standard terms in the same search. If the Non-Standard Term checkbox is selected, standard loan term checkboxes will be disabled. In order to display ARM products in your results, you must select the ARM Amortization checkbox. If you select one or more ARM Fixed Term checkboxes, but do not select the ARM Amortization checkbox, ARM products will not display in your results.
The Product Type and Expanded Guidelines filters allow you to filter down or filter out specific products. By default, all filters will be selected. To use the filters, uncheck “All” and then check the appropriate checkbox or uncheck specific filters.
NOTE: If you leave the Desired Price, Desired Rate or Desired Lock Period fields blank, the system automatically displays the results in order from the lowest rate, closest to par, on a 30-day lock.
If an exact match is not available, the system displays “N/A” in the Desired Rate, Desired Price, and Desired Lock Period fields in the results. You must select an acceptable value from the price grid.
The fields in the Total Loan Amount section will be available to input information based on the Loan Type selected for the search. This allows Optimal Blue to properly calculate the total loan amount specifically for each loan type.
To save the scenario so that you can quickly check eligibility and pricing information for the borrower again in the future, click the Save As Prospect button on the search screen, and click OK on the confirmation screen. The scenario appears on your pipeline with the status set to “Prospect”.
NOTE: If you do not save a search as a prospect, your organization’s Optimal Blue administrator cannot answer questions about your search results.
Click Submit. Upon submission, the system evaluates the loan scenario against the library of products.
WARNING: Though products may return eligible, the system does not return an underwriting approval.
For more information on the search results, see the Evaluate Search Results article.