MODERN. PROVEN.
Proven Performance. Unrivaled Accuracy.
Technology You Can Count On.
MODERN TECHNOLOGY. PROVEN RESULTS.
Optimal Blue is the only end-to-end capital markets platform built to power performance, precision, and profitability. Our cloud-native, API-first technology connects the primary and secondary mortgage markets – helping lenders of all sizes operate more efficiently, manage risk more effectively, and maximize results.
Powering Measurable Results Across an End-to-End Capital Markets Ecosystem
Our end-to-end capital markets platform delivers pricing accuracy, margin protection, and measurable returns through cloud-native technology, automation, and data.
React instantly to market shifts with dynamic, precision pricing
Maximize loan-level results with competitive market intelligence
Drive growth and proactively protect margins with transparent data, hedging tools, and predictive analytics
Centralize your data to eliminate errors and streamline operations
WHITE PAPER
6 Essential Considerations When Choosing a PPE
To stay competitive in today’s mortgage market, it’s crucial to evaluate your product, pricing, and eligibility (PPE) engine to ensure you are maximizing results on every loan transaction.
Learn more about how these key factors and Optimal Blue solutions can help you achieve your business goals.
Optimal Insights
Expert insights, practical tips, and innovative strategies to optimize your advantage in the ever-evolving mortgage landscape.
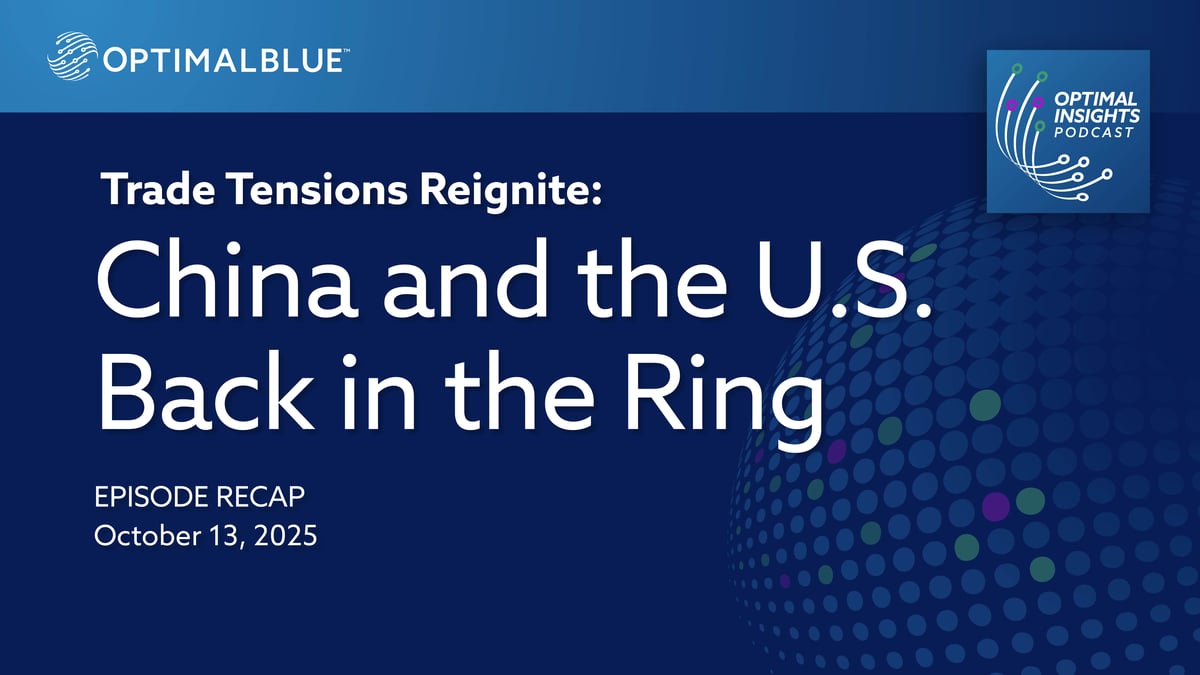
.png)



